3. Expand a Bow Pod16 direct attach to a Bow Pod64
These instructions describe how to expand a Bow Pod16 direct attach to a Bow Pod64.
3.1. Overview of expansion
Obtain the extra equipment as described in Table 3.1. Some cables are provided when you buy the Bow-2000 Founder’s Edition, but you will have to supply the rest.
A Bow Pod64 system has 16 Bow-2000s installed.
Move the server and/or the existing Bow-2000s (Section 3.3, Uninstall existing equipment) to make space in the rack for the additional equipment.
Install the Bow-2000s, the network switches and the server(s) into the correct rack slot locations (Section 3.4, Install the equipment, Section 3.5, Cabling the rack, Section 3.5, Cabling the rack, Section 3.7, Completing the rack).
All Bow-2000s, the network switches and the server(s) should be adjacent to each other in the rack, with the server installed above the Bow-2000s. You need 22 adjacent rack slots (Fig. 3.1).
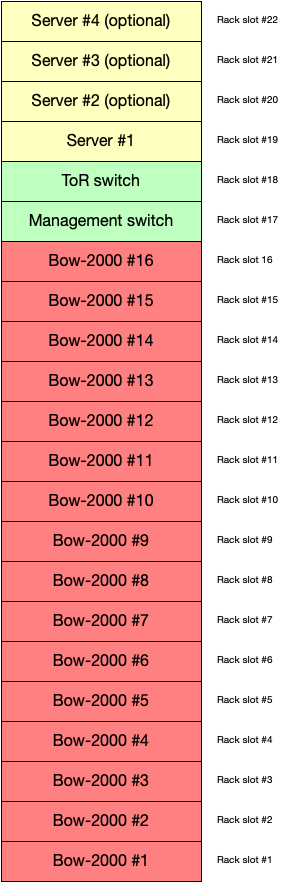
Fig. 3.1 Schematic of locations of components in the rack for a Bow Pod64
Upgrade the configuration on the server and the software on the Bow-2000s (Section 3.8, Update configuration on management server).
3.2. Equipment needed
Table 3.1 shows the additional equipment needed for the expansion. This is based on the assumption that you already have the equipment list in Table 3.2.
Note
The list in the table below is a checklist of items that are required. In some cases, for example, the PDU, the host server and the switches, equivalent components can be used. Contact Graphcore support for more information.
Description |
Quantity (1 server) |
Quantity (4 server) |
Notes |
|---|---|---|---|
AP8886 PDU |
2 |
2 |
|
PDU bracket kit APC AR7711 |
2 |
2 |
|
Graphcore Bow-2000 |
12 |
12 |
|
Bow-2000 slider kits |
12 |
12 |
All included with Bow-2000 Founder’s Edition kits |
Dell R6525 server |
0 |
3 |
|
Arista DCS-7010T-48-F switch |
1 |
1 |
|
Arista DCS-7060CX-32S-F switch |
1 |
1 |
|
2m purple Ethernet |
2 |
2 |
|
1.5m blue Ethernet |
11 |
17 |
16 provided with Bow-2000 Founder’s Edition kits, 1 more needed for 4-server version |
1m blue Ethernet |
9 |
9 |
|
1m yellow Ethernet |
12 |
12 |
|
1.5m yellow Ethernet |
4 |
4 |
|
1m red Ethernet |
2 |
2 |
|
0.15m red Ethernet |
24 |
24 |
All included with Bow-2000 Founder’s Edition kits |
1m QSFP28 |
8 |
8 |
|
1.5m QSFP28 |
6 |
12 |
All included with Bow-2000 Founder’s Edition kits |
0.3m OSFP |
48 |
48 |
All included with Bow-2000 Founder’s Edition kits |
1m OSFP |
4 |
4 |
|
0.5m red 10A C14 to C15 |
12 |
12 |
|
1m red 10A C14 to C15 |
4 |
4 |
|
0.5m blue 10A C14 to C15 |
12 |
12 |
|
1m blue 10A C14 to C15 |
4 |
4 |
|
1m red C13 to C14 |
2 |
5 |
|
1.5m red C13 to C14 |
1 |
1 |
|
1m blue C13 to C14 |
2 |
5 |
|
1.5m blue C13 to C14 |
1 |
1 |
|
Velcro |
1 |
1 |
Description |
Existing quantity |
|---|---|
Rack (AR3300SP) |
1 |
Blanking panels (APC AR8136BLK) |
|
Graphcore Bow-2000 |
4 |
Bow-2000 slider kits |
4 |
Dell R6525 server |
1 |
1.5m blue Ethernet |
1 |
0.3m blue Ethernet |
3 |
0.15m red Ethernet |
6 |
1.5m QSFP28 |
4 |
0.3m OSFP |
12 |
3.3. Uninstall existing equipment
Warning
Turn the power off on all systems in the rack before starting with the expansion.
3.3.1. Remove rack doors and side panels
3.3.2. Remove blanking panels
Remove as many blanking panels as needed to create the space for the additional units.
3.3.3. Remove cables
Disconnect the following cables from the Bow Pod16:
PDU cables
Cables connecting a Bow-2000 to its neighbour(s)
Data and server management cables between Bow-2000 and host server
3.3.4. Remove server
If you need to remove the Dell R6525 server from the rack:
Press the slide-release lock buttons on both rails and slide the server completely out of the rack.
There are lock levers on the sides of the inner rails. Rotate each lever upwards to release the server from the rails.
Firmly holding the sides of the server, and pull it forward until the tabs are at the front of slots. Lift the server up and remove from the rails.
Place the server on a level surface.
To remove the rails from the rack, pull the latch release button on the midpoint of the front and back of each rail. This releases the rail from the rack. Remove the rail.
For removing other servers from the rack, please refer to their manufacturer instructions.
3.3.5. Remove Bow-2000
To remove an IPU-Machine from the rack:
Prepare an appropriate server lift and adjust the height such that it is suitable for the IPU-Machine sliders. If a lift is not available, then this is a two-person operation.
Unscrew the captive thumb screws at the front of both the inner rack rails (Fig. 2.4).

Fig. 3.3 Remove the thumb screws at the front
Completely slide out the IPU-Machine on the rails.
Pull on the white tabs (Fig. 2.5) on both sides of the IPU-Machine to release it. Pull the IPU-Machine forwards until it starts sliding out of the outer rails.
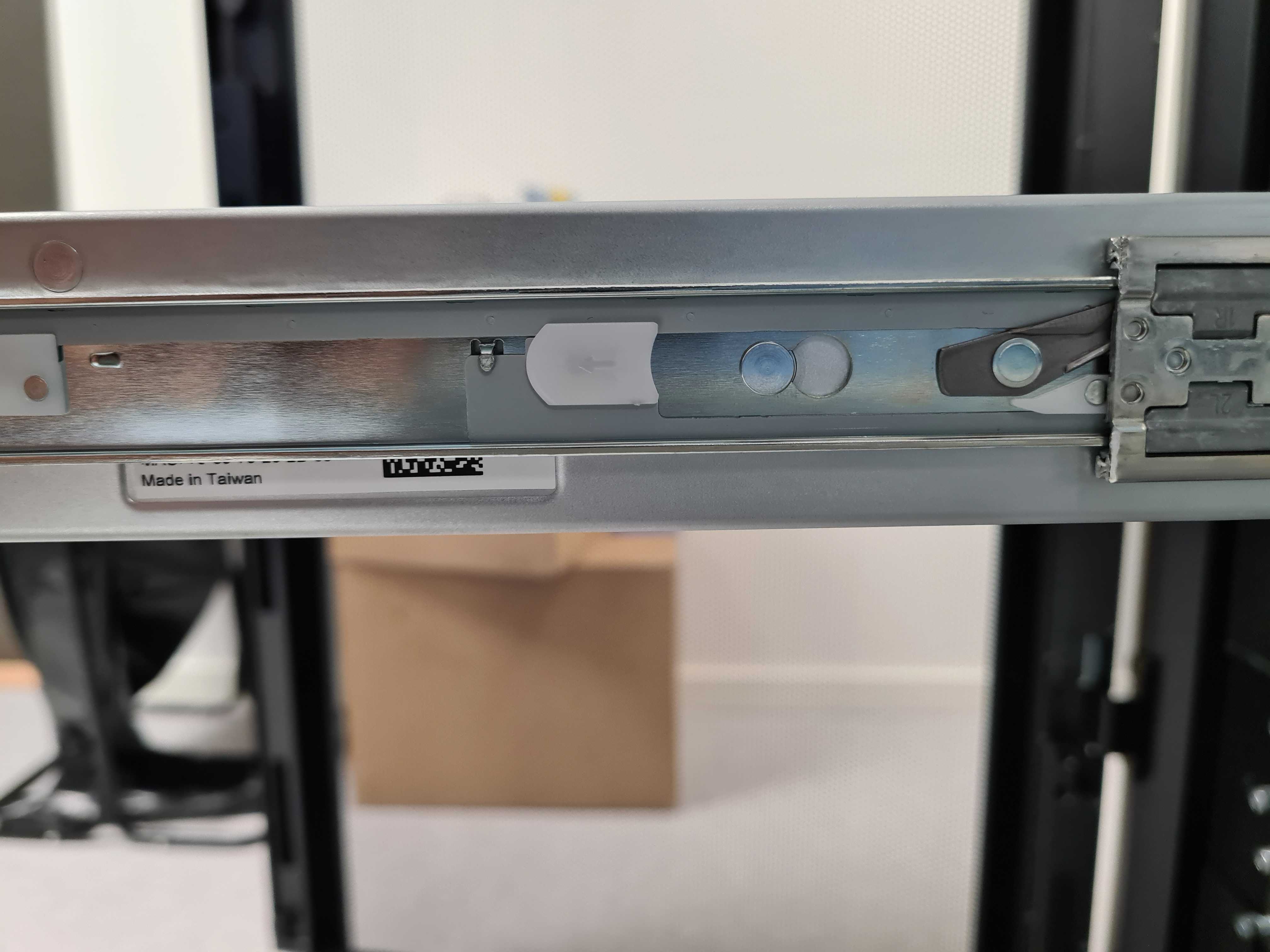
Fig. 3.4 Location of white release tab
Slide the IPU-Machine onto the server lift, if available, or two people should carry the IPU-Machine.
3.4. Install the equipment
Note the correct orientation of the Bow-2000, server and switch units in the rack to ensure correct airflow.
The front interface of the Bow-2000 units (connectivity ports) should be matched with the front door of the rack (cold aisle). The rear interface of the server and switches (power and fans) should be matched with the rear door of the rack (hot aisle).
Note
You can click on any of the images below to view them full size

Fig. 3.5 Completed rack: cold aisle (four-server version)
Note that Fig. 3.5 shows a four-server version of the Bow Pod64. The default reference design has one server which would be the server in the lowest position, closest to the switches.
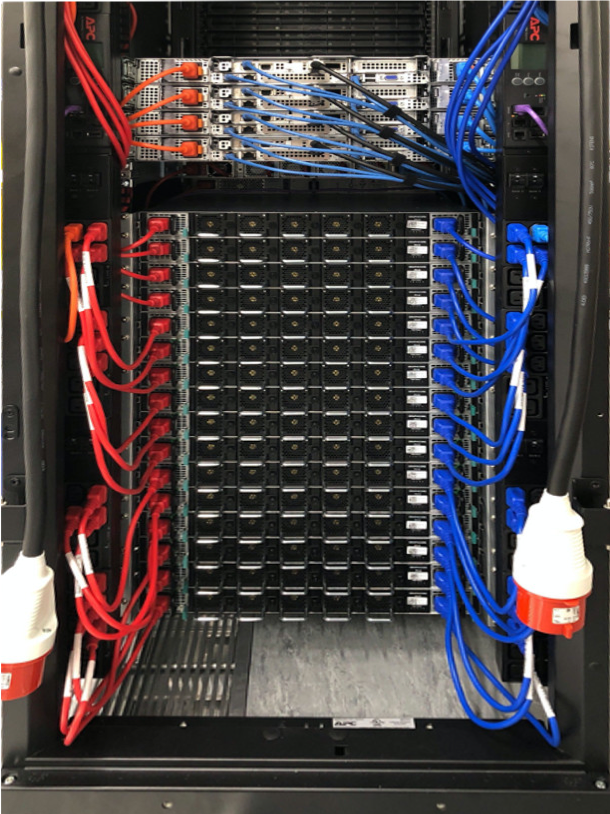
Fig. 3.6 Completed rack: hot aisle (four-server version)
Note that Fig. 3.6 shows three blue RJ45 cables in each R6525 server. In the default build, servers 2 to 4 only have two blue RJ45 cables. See Section 3.5.7, Dell R6525 server(s) cabling for more information about server cabling.
Note also that Fig. 3.6 shows a four-server version of the Bow Pod64. The default reference design has one server which would be the server in the lowest position, closest to the switches.
3.4.1. Document reproduction
Ideally you should reference this document from a tablet device to allow you to zoom in on photographs. If you reproduce this document on paper it should be done in colour otherwise you will not be able to see cable colours and other notations properly.
3.4.2. Required tools
You will need the following tools and equipment:
No 2 Phillips screwdriver
Torx TX30 screwdriver
Scissors suitable for cutting Velcro
3.4.3. Preparing the rack
3.4.3.1. Installing the rack rails
The IPU-Machine rail kit comprises two mated inner and outer rack rails and an accessory bag containing screws. The inner rail affixes to the body of the IPU-Machine and the outer rail affixes to the vertical rack rails in the server cabinet.
Repeat these instructions for each IPU-Machine to be installed.
Separate the mated inner and outer rails.
Fully extend the rails by pulling on the end which has the captive thumb screw attached (Fig. 2.9).

Fig. 3.7 IPU-Machine rack rail kit: extended rails
Whilst pulling on the thumb screw end of the rails, push the white plastic release tab towards the thumb screw end (Fig. 2.10).

Fig. 3.8 IPU-Machine rack rail kit: white release tab
The inner and outer rails will now separate (Fig. 2.11).

Fig. 3.9 IPU-Machine rack rail kit: inner and outer rails separated
To affix the inner rail to the body of the IPU-Machine, mate the inner rails (the thinner of the two separated rails which has a captive thumb screw at one end) to the body of the IPU-Machine. Note that the inner rails are identical. As such, the procedure for inner rail fixing is the same for the left and right hand inner rails.
The inner rail should be oriented such that the captive thumb screw end is at the end of the IPU-Machine containing the network ports.
Place the inner rail to the side of the IPU-Machine and ensure that all fixing pins are sitting within the enlarged opening of the retention channel (Fig. 2.12).
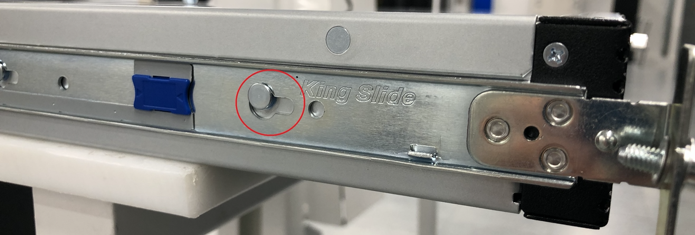
Fig. 3.10 IPU-Machine rack rail kit: fixing pins
Push the inner rail towards the end of the IPU-Machine containing the network ports, you should hear a click as the latching mechanism locks behind the head of a fixing pin (Fig. 2.13).

Fig. 3.11 IPU-Machine rack rail kit: fixing pins locked
Ensure all fixing pins are correctly engaged with their respective retention channels.
Locate the four flat head fixing screws from the rack rail accessory bag (Fig. 2.14).

Fig. 3.12 IPU-Machine rack rail kit: flat head fixing screws
Using these four screws, affix the inner rail to the body of the IPU-Machine (Fig. 2.15). There will be two screws per side.

Fig. 3.13 IPU-Machine rack rail kit: attaching inner rail to IPU-Machine
The inner rails are now securely affixed to the IPU-Machine body.
Install the outer rack rails in the rack.
Locate the front and rear of the outer rail. The front of the outer rail is embossed with the word “FRONT” and the rear of the outer rail has a large metal latch (as shown in Fig. 2.16).

Fig. 3.14 Attachment point for the rear of the IPU-Machine outer rail
Pull on each end of the outer rail to adjust the rail length to suit your rack
Hold the front end of the outer rail (embossed with the word “FRONT”) behind the square holes in the vertical rack rail. Pull the outer rail towards the vertical rack rail and the latching mechanism will click and hold the outer rail in place (Fig. 2.17).

Fig. 3.15 IPU-Machine outer rail front latching mechanism
Hold the rear end of the outer rail and slightly open the large metal latch, then press the upper and lower locating pins into the square holes in the vertical rack rail. Release the large metal latch and the outer rail will now be secured to the vertical rack rail (Fig. 2.18).

Fig. 3.16 Rear of IPU-Machine outer rail secured to vertical rack rail
Find the screws and washers (Fig. 2.19) in the rack rail accessory bag. One screw and one washer should be screwed through the vertical rack rail and into the outer rack rail threaded hole. The washer should be used in such a way that the washer sits flush with the head of the screw –like a cup (Fig. 2.20).

Fig. 3.17 IPU-Machine rack rail kit: outer rail screws and washers

Fig. 3.18 IPU-Machine rack rail kit: outer rail screws and washers attached.
This should be repeated for both outer rack rails.
3.4.3.2. Installing PDU brackets
Install four cage nuts on the outside at the top and bottom to both of the accessory channels as shown below (Fig. 3.19 and Fig. 3.20).

Fig. 3.19 Top PDU bracket cage nuts

Fig. 3.20 Bottom PDU bracket cage nuts
Screw the PDU support brackets to the inside of the cabinet. The PDU brackets should be installed at the rear of the rack: one bracket on top with 9cm distance from the top of rack and one bracket on the bottom with 12cm distance from the bottom of rack. Fig. 3.21 illustrates this. Follow the PDU bracket installation instructions.

Fig. 3.21 PDU support bracket
3.4.4. Installing the Bow-2000s
Install each of the 16 Bow-2000s in rack slots #1 to #16..
Pull the sliding rail located within the outer rack rail completely forward such that it locks into the fully extended position (Fig. 2.21).

Fig. 3.22 IPU-Machine rack rail kit: sliders fully extended
Place the IPU-Machine onto an appropriate server lift and adjust the height such that it is suitable for the sliders (Fig. 2.22). If a lift is not available, this is a two person operation.

Fig. 3.23 Server lift for IPU-Machine
Slide the protruding inner rails (on the IPU-Machine) into the receiving channel of the extended outer rails (Fig. 2.23).

Fig. 3.24 Slide IPU-Machine inner rails into outer rails
Whilst the server lift is supporting the full weight of the IPU-Machine (or with two people carrying the IPU-Machine if not using a server lift), slide the IPU-Machine into the extended outer rails until you feel both sides engage a stopping mechanism (Fig. 2.25).
Then, simultaneously pull on the blue tabs for the release mechanism at each side of the IPU-Machine and then push the IPU-Machine unit fully into the rack (Fig. 2.24 and circled in Fig. 2.25).

Fig. 3.25 Blue tab release mechanism

Fig. 3.26 Location of blue tab release mechanism
Finally, screw the captive thumb screw into the inner rack rail. (Fig. 2.26).

Fig. 3.27 Re-attach the IPU-Machine to the inner rack rail by tightening the captive thumb screws”
The IPU-Machine is now installed.
3.4.5. Installing the management switch
Insert 2 cage nuts, inside the rack, on either side of the rack into the top and bottom positions of rack slot #17.
Place the management switch on top of the last Bow-2000 and screw it into position using four M6 screws (Fig. 3.28).

Fig. 3.28 Installing management switch with four M6 screws
3.4.6. Installing the ToR switch
Fit the sliders for the ToR switch into rack slot #18 ensuring both ends of the slider are pushed firmly into the mounting slots on the rack rail (Fig. 3.29).

Fig. 3.29 Sliders for installing ToR switch
Insert the ToR switch ensuring the wheel on the switch is located in the groove on the slider.
3.4.7. Installing the PDUs
Install the two PDUs vertically at the rear of the rack, one on the left side and one on the right side. Push the mains cable through the roof of the rack and then clip the PDUs onto the PDU bracket as shown in Fig. 3.30.

Fig. 3.30 PDU installation
3.4.8. Installing the Dell R6525 server(s)
The Bow Pod64 reference design has a single server installed in rack slot #19; in four-server configuration they are installed in rack slots #19 to #22.
This section describes the installation of a Dell R6525 server. A list of approved and qualified servers is available. To find out more, speak to Graphcore sales or your Graphcore channel partner.
Note
The R6525 is installed such that the rear of the server (containing the management and data ports) is on the opposite side of the rack to the ports on the front of the IPU-Machine(s). This is due to the airflow direction.
Install the tool-less sliding rail kit(s).
Pull out the rail and fit the server to the rail ensuring the T pins on the side of the server locate in the slots on the rail. Ensure that the power supplies on the server face the rear of the rack (Fig. 2.27).
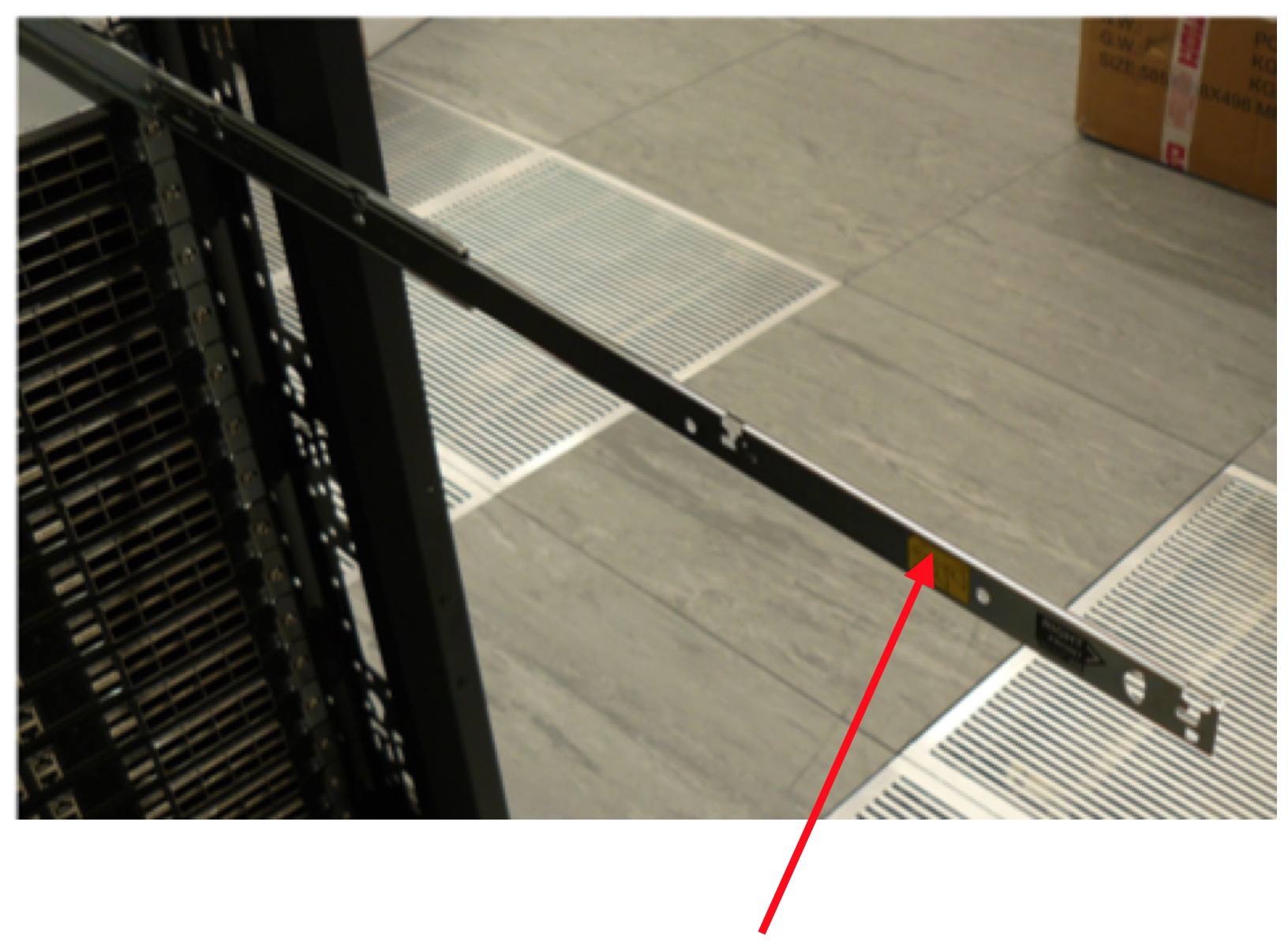
Fig. 3.31 Sliding rail kit for server installation
Note
Use an appropriate server lift or have two people installing the server to ensure correct fitting
Push the server gently from the front to lock it into the slides then press the tab on the side of the slides and push the server fully home in the rack. Repeat the above process for each server if installing multiple servers.
3.5. Cabling the rack
The following sections detail the cabling of the rack and the dressing of the cables within the rack. For reference, the Bow-2000s and server(s) are numbered as shown in Fig. 3.32.
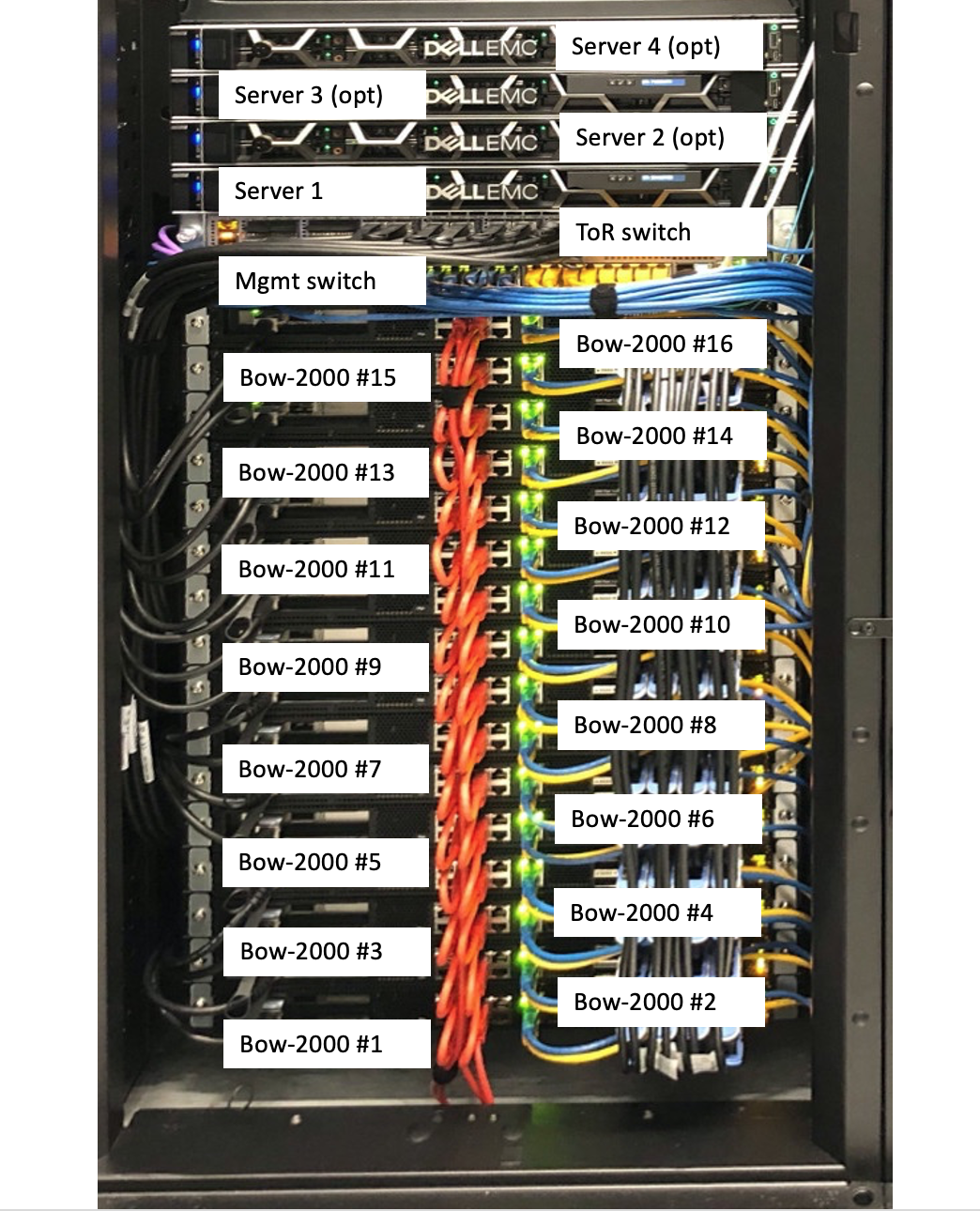
Fig. 3.32 Server and Bow-2000 numbering
3.5.1. Bow-2000 to Bow-2000 IPU-Link connectivity (OSFP)
There are eight OSFP IPU-Link ports on the right side of each Bow-2000. Using the supplied 60x 0.3M OSFP cables, and starting at Bow-2000 #1 (bottom-most Bow-2000 in the rack), link the top row of four ports (5-8) to the bottom row of four ports (1-4) in the Bow-2000 that is installed directly above (see Fig. 3.33 and Table 3.3 below). This applies to all Bow-2000s except for the top row (5-8) of the top-most Bow-2000 (#16) and the bottom row (1-4) of the bottom-most Bow-2000 (#1), which are connected together using the 1m OSFP cables.

Fig. 3.33 Bow-2000 IPU-Link port numbering and IPU-Link cables
Before attempting to install the OSFP cables, it is beneficial to manipulate the cable to form a tight loop (Fig. 3.34). During manufacture and shipping, the cables can form quite a stiff shape, so manipulating the cables before installing them reduces stresses on the socket during install.

Fig. 3.34 Manipulating IPU-Link cables
After installing a cable, pull gently on the black cable (Fig. 3.35) to ensure the plugs are firm in the sockets on the Bow-2000.
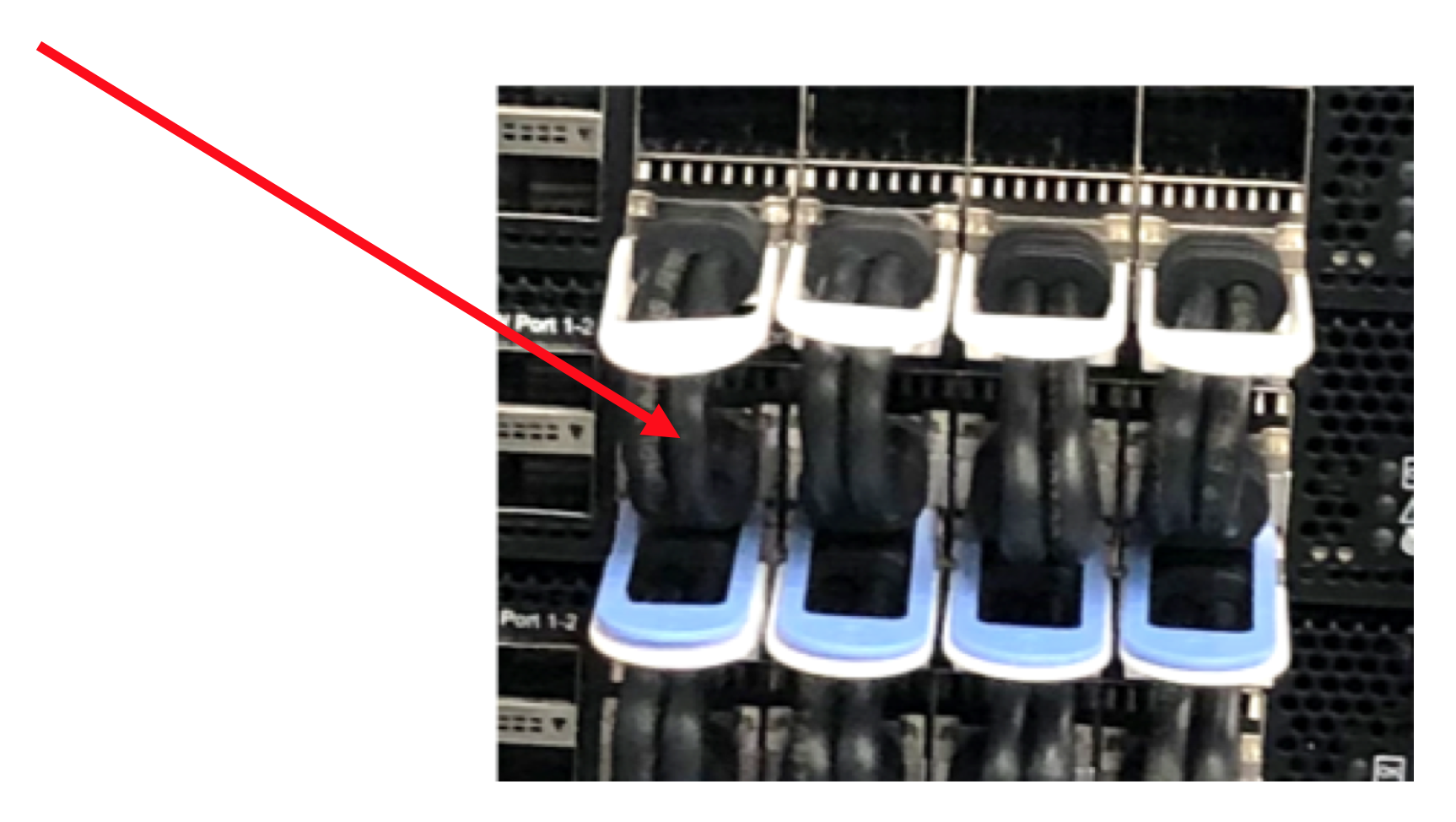
Fig. 3.35 Check Bow-2000 to Bow-2000 IPU-Link cabling
Note
The white tab is on the top of the cable when inserted into the Bow-2000.
Table 3.3 shows the Bow-2000 OSFP port mapping.
From |
To |
Cables |
|---|---|---|
Bow-2000 #15 IPU-Link ports 5,6,7,8 |
Bow-2000 #16 IPU-Link ports 1,2,3,4 |
OSFP 0.3m |
Bow-2000 #14 IPU-Link ports 5,6,7,8 |
Bow-2000 #15 IPU-Link ports 1,2,3,4 |
OSFP 0.3m |
Bow-2000 #13 IPU-Link ports 5,6,7,8 |
Bow-2000 #14 IPU-Link ports 1,2,3,4 |
OSFP 0.3m |
Bow-2000 #12 IPU-Link ports 5,6,7,8 |
Bow-2000 #13 IPU-Link ports 1,2,3,4 |
OSFP 0.3m |
Bow-2000 #11 IPU-Link ports 5,6,7,8 |
Bow-2000 #12 IPU-Link ports 1,2,3,4 |
OSFP 0.3m |
Bow-2000 #10 IPU-Link ports 5,6,7,8 |
Bow-2000 #11 IPU-Link ports 1,2,3,4 |
OSFP 0.3m |
Bow-2000 #9 IPU-Link ports 5,6,7,8 |
Bow-2000 #10 IPU-Link ports 1,2,3,4 |
OSFP 0.3m |
Bow-2000 #8 IPU-Link ports 5,6,7,8 |
Bow-2000 #9 IPU-Link ports 1,2,3,4 |
OSFP 0.3m |
Bow-2000 #7 IPU-Link ports 5,6,7,8 |
Bow-2000 #8 IPU-Link ports 1,2,3,4 |
OSFP 0.3m |
Bow-2000 #6 IPU-Link ports 5,6,7,8 |
Bow-2000 #7 IPU-Link ports 1,2,3,4 |
OSFP 0.3m |
Bow-2000 #5 IPU-Link ports 5,6,7,8 |
Bow-2000 #6 IPU-Link ports 1,2,3,4 |
OSFP 0.3m |
Bow-2000 #4 IPU-Link ports 5,6,7,8 |
Bow-2000 #5 IPU-Link ports 1,2,3,4 |
OSFP 0.3m |
Bow-2000 #3 IPU-Link ports 5,6,7,8 |
Bow-2000 #4 IPU-Link ports 1,2,3,4 |
OSFP 0.3m |
Bow-2000 #2 IPU-Link ports 5,6,7,8 |
Bow-2000 #3 IPU-Link ports 1,2,3,4 |
OSFP 0.3m |
Bow-2000 #1 IPU-Link ports 5,6,7,8 |
Bow-2000 #2 IPU-Link ports 1,2,3,4 |
OSFP 0.3m |
Bow-2000 #1 IPU-Link ports 1,2,3,4 |
Bow-2000 #16 IPU-Link ports 5,6,7,8 |
OSFP 1m |
Fig. 3.36 shows the final Bow-2000 to Bow-2000 IPU-Link cabling.

Fig. 3.36 Final Bow-2000 to Bow-2000 IPU-Link cabling
3.5.2. Bow-2000 to Bow-2000 Sync-Link cabling
Using the 0.15m red Ethernet RJ45 cable, wire the 16 Bow-2000s as follows:
Starting from Bow-2000 #1 at the bottom of the rack, insert one side of a cable into port 6 and one side of another cable into port 7.
Insert the other side of the cable from port 6 of Bow-2000 #1 into port 2 of Bow-2000 #2, and the other side of the cable from port 7 of Bow-2000 #1 into port 3 of Bow-2000 #2.
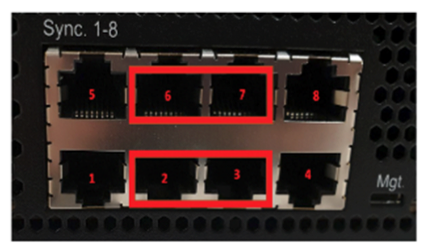
Fig. 3.37 Bow-2000 Sync-Link ports
Continue the cabling for all Bow-2000s. When completed the top row (6,7) of the top-most Bow-2000 (#16) connectors should be connected to the bottom row (2,3) of the bottom-most Bow-2000 (#1) connectors with 1m red Ethernet RJ45 cables.
Fig. 3.38 shows the final Bow-2000 in-rack Sync-Link cabling.

Fig. 3.38 Final Bow-2000 in-rack Sync-Link cabling
Table 3.4 gives the Bow-2000 Sync-Link port mapping.
From |
To |
Cables |
|---|---|---|
Bow-2000 #15 Sync-Link ports 6,7 |
Bow-2000 #16 Sync-Link ports 2,3 |
RJ45 0.15 red |
Bow-2000 #14 Sync-Link ports 6,7 |
Bow-2000 #15 Sync-Link ports 2,3 |
RJ45 0.15 red |
Bow-2000 #13 Sync-Link ports 6,7 |
Bow-2000 #14 Sync-Link ports 2,3 |
RJ45 0.15 red |
Bow-2000 #12 Sync-Link ports 6,7 |
Bow-2000 #13 Sync-Link ports 2,3 |
RJ45 0.15 red |
Bow-2000 #11 Sync-Link ports 6,7 |
Bow-2000 #12 Sync-Link ports 2,3 |
RJ45 0.15 red |
Bow-2000 #10 Sync-Link ports 6,7 |
Bow-2000 #11 Sync-Link ports 2,3 |
RJ45 0.15 red |
Bow-2000 #9 Sync-Link ports 6,7 |
Bow-2000 #10 Sync-Link ports 2,3 |
RJ45 0.15 red |
Bow-2000 #8 Sync-Link ports 6,7 |
Bow-2000 #9 Sync-Link ports 2,3 |
RJ45 0.15 red |
Bow-2000 #7 Sync-Link ports 6,7 |
Bow-2000 #8 Sync-Link ports 2,3 |
RJ45 0.15 red |
Bow-2000 #6 Sync-Link ports 6,7 |
Bow-2000 #7 Sync-Link ports 2,3 |
RJ45 0.15 red |
Bow-2000 #5 Sync-Link ports 6,7 |
Bow-2000 #6 Sync-Link ports 2,3 |
RJ45 0.15 red |
Bow-2000 #4 Sync-Link ports 6,7 |
Bow-2000 #5 Sync-Link ports 2,3 |
RJ45 0.15 red |
Bow-2000 #3 Sync-Link ports 6,7 |
Bow-2000 #4 Sync-Link ports 2,3 |
RJ45 0.15 red |
Bow-2000 #2 Sync-Link ports 6,7 |
Bow-2000 #3 Sync-Link ports 2,3 |
RJ45 0.15 red |
Bow-2000 #1 Sync-Link ports 6,7 |
Bow-2000 #2 Sync-Link ports 2,3 |
RJ45 0.15 red |
Bow-2000 #1 Sync-Link ports 2,3 |
Bow-2000 #16 Sync-Link ports 6,7 |
RJ45 1m red |
3.5.3. Bow-2000 to management switch cabling (RJ45)
There are two Ethernet ports in the middle of each Bow-2000 (see Fig. 3.39). One of them is a BMC + IPU-Gateway port (upper port) and the other is a BMC port (lower port).
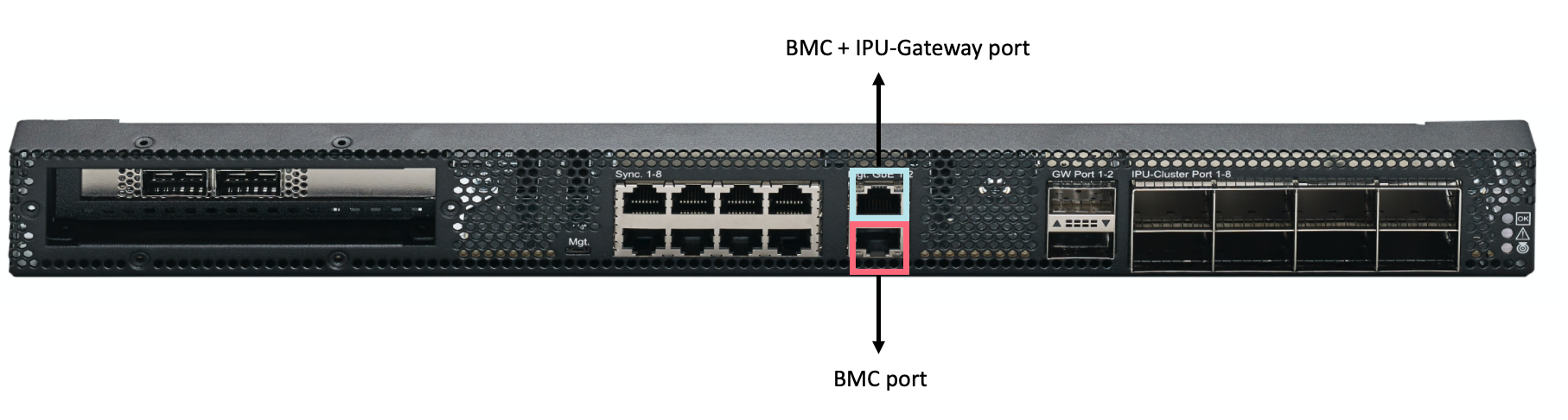
Fig. 3.39 Bow-2000 management switch ports
These are connected from each Bow-2000 to the management switch (Fig. 3.40) with RJ45 cables. The cables required are:
12x RJ45/Yellow 1.0m and 4x RJ45/Yellow 1.5m (BMC)
8x RJ45/Blue 1.0m and 8x RJ45/Blue 1.5m (BMC + IPU-Gateway)
This cabling is described in detail in Section 3.5.4, Management switch: BMC cabling and Section 3.5.5, Management switch: BMC + IPU-Gateway cabling.
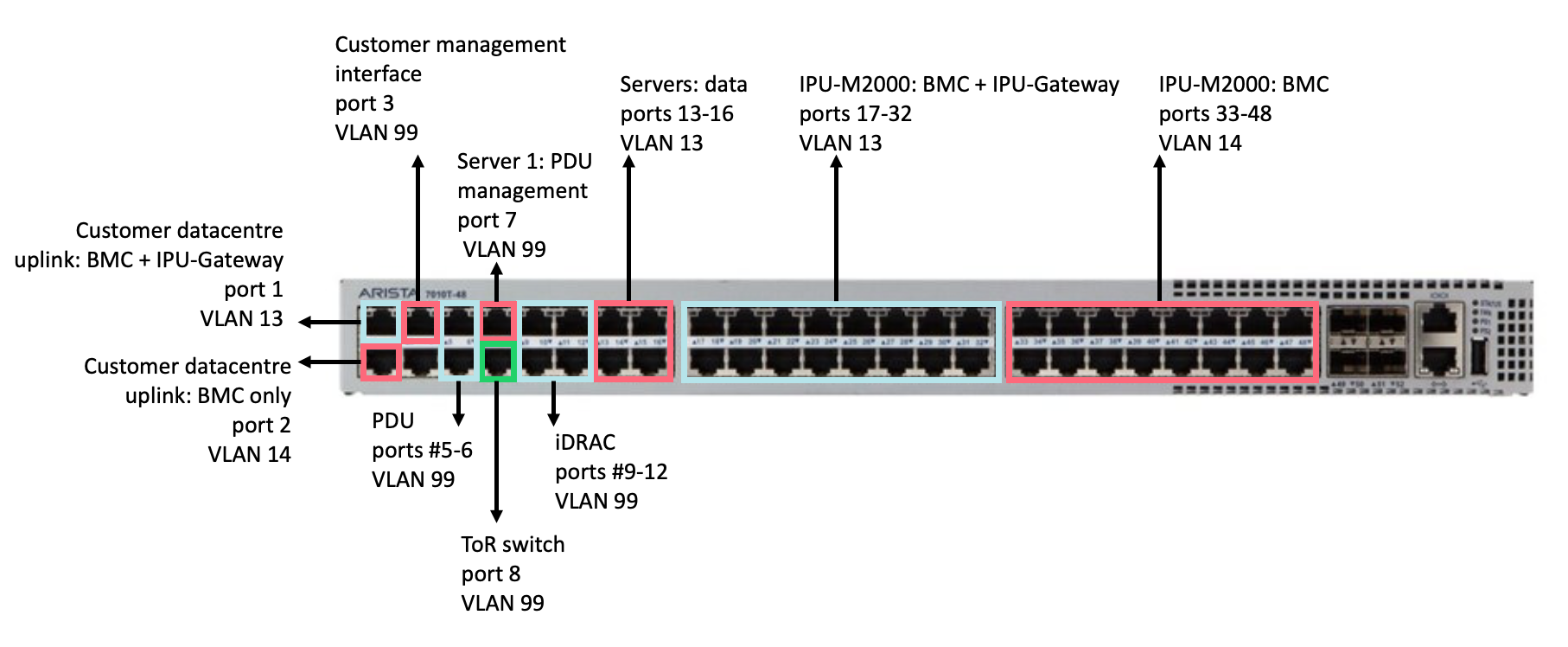
Fig. 3.40 Management switch ports
Table 3.5 shows the management switch port allocation.
Ports |
Allocation |
|---|---|
1 |
Customer datacentre uplink for BMC + IPU-Gateway |
2 |
Customer datacentre uplink for BMC-only (future update) |
3 |
Customer management interface |
5,6 |
PDU management |
7 |
Server 1 PDU management switch |
8 |
ToR to management switch |
9-12 |
1GbE server management (iDRAC) |
13-16 |
Server data ports |
17-32 |
Bow-2000 BMC + IPU-Gateway combined management |
33-48 |
Bow-2000 BMC-only management (future update) |
3.5.4. Management switch: BMC cabling
Start cabling using a 1.0m yellow cable and insert one end into port 48 of the management switch.
Run the cable through the loop in the OSFP connector as shown in the left hand picture in Fig. 3.41 and connect it to the BMC port on Bow-2000 #16 (top Bow-2000 in the rack).

Fig. 3.41 Management switch BMC cabling
Repeat the process for ports 47 to 37 using 1.0m yellow cables and ports 33 to 36 using 1.5m cables.
When all cables have been connected, dress the loom down the side of the cabinet and secure the bundle with a Velcro strip as shown in the right hand picture in Fig. 3.41.
The port mapping between the management switch and the Bow-2000 BMC sockets is given in Table 3.6.
From |
To |
Cables |
|---|---|---|
Bow-2000 #16 BMC port |
Management switch port 48 |
RJ45 1.0m yellow |
Bow-2000 #15 BMC port |
Management switch port 47 |
RJ45 1.0m yellow |
Bow-2000 #14 BMC port |
Management switch port 46 |
RJ45 1.0m yellow |
Bow-2000 #13 BMC port |
Management switch port 45 |
RJ45 1.0m yellow |
Bow-2000 #12 BMC port |
Management switch port 44 |
RJ45 1.0m yellow |
Bow-2000 #11 BMC port |
Management switch port 43 |
RJ45 1.0m yellow |
Bow-2000 #10 BMC port |
Management switch port 42 |
RJ45 1.0m yellow |
Bow-2000 #9 BMC port |
Management switch port 41 |
RJ45 1.0m yellow |
Bow-2000 #8 BMC port |
Management switch port 40 |
RJ45 1.0m yellow |
Bow-2000 #7 BMC port |
Management switch port 39 |
RJ45 1.0m yellow |
Bow-2000 #6 BMC port |
Management switch port 38 |
RJ45 1.0m yellow |
Bow-2000 #5 BMC port |
Management switch port 37 |
RJ45 1.0m yellow |
Bow-2000 #4 BMC port |
Management switch port 36 |
RJ45 1.5m yellow |
Bow-2000 #3 BMC port |
Management switch port 35 |
RJ45 1.5m yellow |
Bow-2000 #2 BMC port |
Management switch port 34 |
RJ45 1.5m yellow |
Bow-2000 #1 BMC port |
Management switch port 33 |
RJ45 1.5m yellow |
3.5.5. Management switch: BMC + IPU-Gateway cabling
Start cabling using a 1.0m blue RJ45 cable and insert one end into port 32 of the management switch.
Run the cable through the loop in the OSFP connector as shown in the left hand picture in Fig. 3.42 and connect it to the BMC + IPU-Gateway port on Bow-2000 #16.
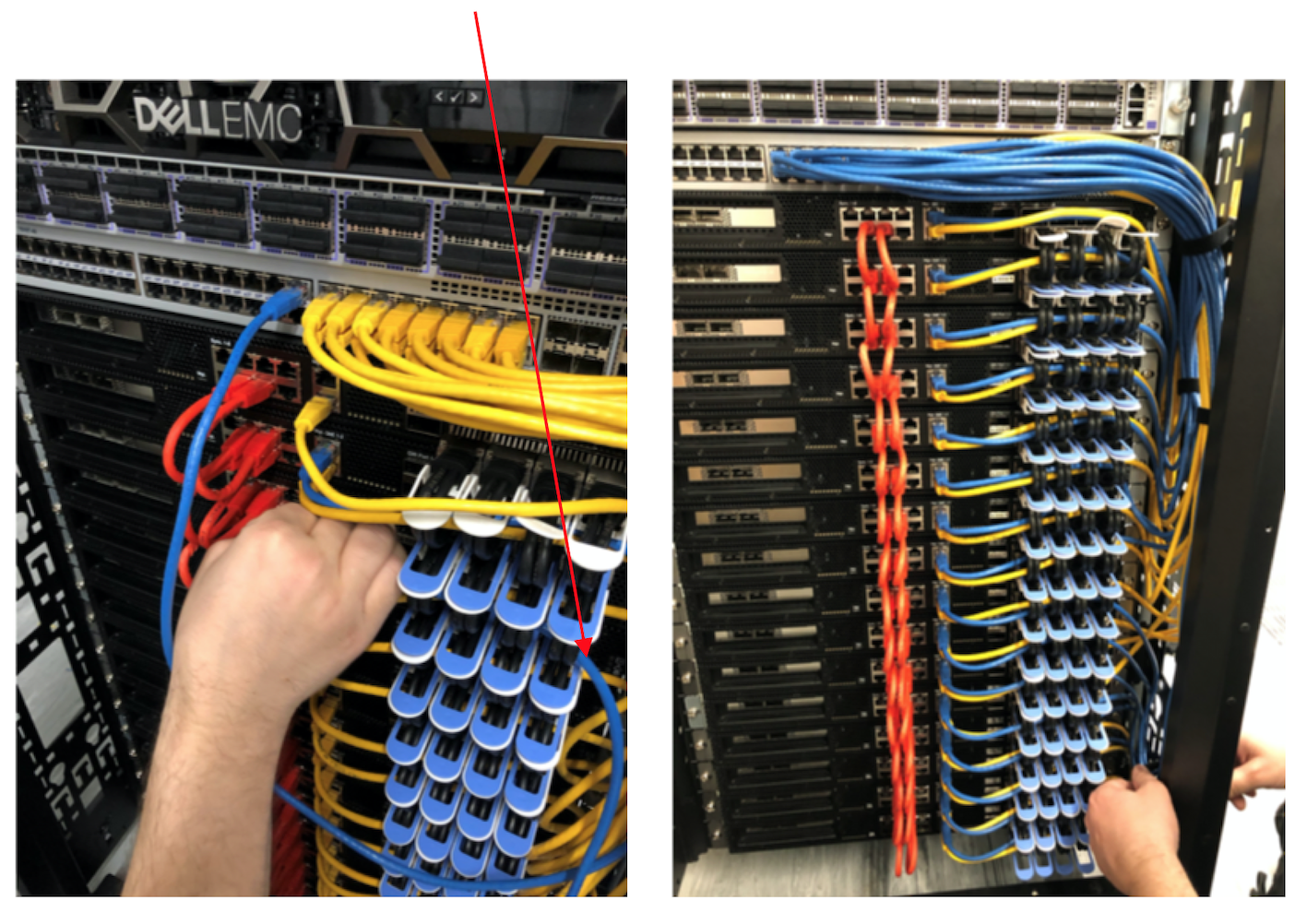
Fig. 3.42 Management switch BMC + IPU-Gateway cabling
Repeat the process for ports 31 to 25 using 1.0m blue cables, and ports 24 to 17 using 1.5m blue cables. When all cables have been connected, dress the loom down the side of the cabinet and secure the bundle with a Velcro strip, as shown in the right hand picture in Fig. 3.42. Using a 1.0m blue cable, connect port 7 of the management switch to the top RJ45 connector on the ToR Switch (Fig. 3.43).
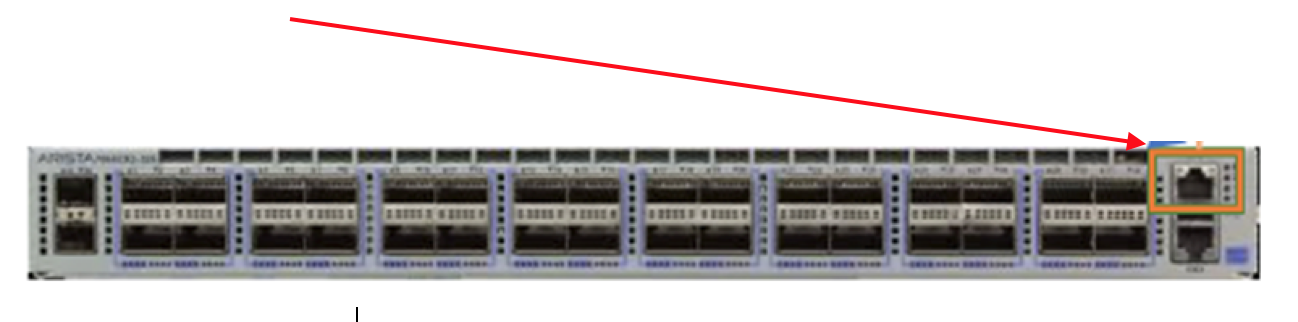
Fig. 3.43 ToR switch: top RJ45 connector
With the Bow-2000s numbered from bottom to top, the BMC + IPU-Gateway ports should be connected to the management switch as given in Table 3.7.
From |
To |
Cables |
|---|---|---|
Bow-2000 #16 BMC + IPU-Gateway port |
Management switch port 32 |
RJ45 1.0m blue |
Bow-2000 #15 BMC + IPU-Gateway port |
Management switch port 31 |
RJ45 1.0m blue |
Bow-2000 #14 BMC + IPU-Gateway port |
Management switch port 30 |
RJ45 1.0m blue |
Bow-2000 #13 BMC + IPU-Gateway port |
Management switch port 29 |
RJ45 1.0m blue |
Bow-2000 #12 BMC + IPU-Gateway port |
Management switch port 28 |
RJ45 1.0m blue |
Bow-2000 #11 BMC + IPU-Gateway port |
Management switch port 27 |
RJ45 1.0m blue |
Bow-2000 #10 BMC + IPU-Gateway port |
Management switch port 26 |
RJ45 1.0m blue |
Bow-2000 #9 BMC + IPU-Gateway port |
Management switch port 25 |
RJ45 1.0m blue |
Bow-2000 #8 BMC + IPU-Gateway port |
Management switch port 24 |
RJ45 1.5m blue |
Bow-2000 #7 BMC + IPU-Gateway port |
Management switch port 23 |
RJ45 1.5m blue |
Bow-2000 #6 BMC + IPU-Gateway port |
Management switch port 22 |
RJ45 1.5m blue |
Bow-2000 #5 BMC + IPU-Gateway port |
Management switch port 21 |
RJ45 1.5m blue |
Bow-2000 #4 BMC + IPU-Gateway port |
Management switch port 20 |
RJ45 1.5m blue |
Bow-2000 #3 BMC + IPU-Gateway port |
Management switch port 19 |
RJ45 1.5m blue |
Bow-2000 #2 BMC + IPU-Gateway port |
Management switch port 18 |
RJ45 1.5m blue |
Bow-2000 #1 BMC + IPU-Gateway port |
Management switch port 17 |
RJ45 1.5m blue |
3.5.6. Bow-2000 to ToR switch cabling (QSFP)
The next step is to connect the Bow-2000s to the ToR switch. There are two RNIC ports on the left side of each Bow-2000, as shown in Fig. 3.44. Only one of them should be connected from each Bow-2000 to the ToR switch with either the 1m or 1.5m QSFP cables supplied.
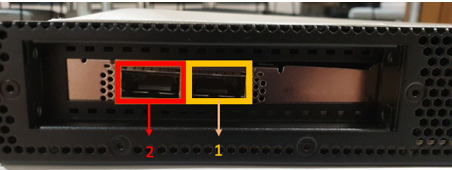
Fig. 3.44 Bow-2000 RNIC ports (QSFP)
In order to manage the cables, the QSFP cables are divided into two different lengths:
8x QSFP 1.0m from Bow-2000 #9-16 to ToR switch ports 16 to 9
8x QSFP1.5m from Bow-2000 #1-8 to ToR switch ports 17 to 24
Start from port 9 on the ToR switch and connect the cable to port 2 of Bow-2000 #16.
Continue cabling from ports 10 to 24 on the ToR switch to port 2 on Bow-2000 #15 to Bow-2000 #1 respectively.
Dress the cables down the side of the cabinet. A set of four cables can be looped into cut-outs on the side of the cabinet. Tie the bundle together at the top with a Velcro strip as shown in Fig. 3.45.

Fig. 3.45 Bow-2000 to ToR switch cabling
The Bow-2000s should be connected to the ToR switch as given in Table 3.8, note that the Bow-2000s are numbered from bottom to top #1 to #16.
Bow-2000 port |
ToR switch port |
Cables |
|---|---|---|
Bow-2000 #16 port 2 |
ToR switch port 9 |
QSFP 1.0m |
Bow-2000 #15 port 2 |
ToR switch port 10 |
QSFP 1.0m |
Bow-2000 #14 port 2 |
ToR switch port 11 |
QSFP 1.0m |
Bow-2000 #13 port 2 |
ToR switch port 12 |
QSFP 1.0m |
Bow-2000 #12 port 2 |
ToR switch port 13 |
QSFP 1.0m |
Bow-2000 #11 port 2 |
ToR switch port 14 |
QSFP 1.0m |
Bow-2000 #10 port 2 |
ToR switch port 15 |
QSFP 1.0m |
Bow-2000 #9 port 2 |
ToR switch port 16 |
QSFP 1.0m |
Bow-2000 #8 port 2 |
ToR switch port 17 |
QSFP 1.5m |
Bow-2000 #7 port 2 |
ToR switch port 18 |
QSFP 1.5m |
Bow-2000 #6 port 2 |
ToR switch port 19 |
QSFP 1.5m |
Bow-2000 #5 port 2 |
ToR switch port 20 |
QSFP 1.5m |
Bow-2000 #4 port 2 |
ToR switch port 21 |
QSFP 1.5m |
Bow-2000 #3 port 2 |
ToR switch port 22 |
QSFP 1.5m |
Bow-2000 #2 port 2 |
ToR switch port 23 |
QSFP 1.5m |
Bow-2000 #1 port 2 |
ToR switch port 24 |
QSFP 1.5m |
Fig. 3.46 shows the final Bow-2000 to ToR switch cabling.

Fig. 3.46 Final Bow-2000 to ToR switch cabling
3.5.7. Dell R6525 server(s) cabling
All cables should be routed from the rear of the server to the right-hand side when viewed from the rear (see Fig. 3.47), then along the side of the rack using the cable management holes in the vertical rack rails.
Details on how to install these cables are given in the followings sections - Section 3.5.8, ToR switch to Dell server(s), Section 3.5.9, Management switch to Dell server(s): iDRAC and Section 3.5.10, Management switch to Dell server(s): network connector.

Fig. 3.47 Server cabling (4 server version)
Note that Fig. 3.47 shows the four-server version. The default build has one server (the one in the lowest position).
Note
Picture to be updated: Fig. 3.47 shows three blue RJ45 cables in each R6525 server. In the default build, servers 2 to 4 only have two blue RJ45 cables. The cables removed in the default build are marked with a red cross. The additional cable in server 1 moves to the port on the right, as indicated by the red arrow.
3.5.8. ToR switch to Dell server(s)
Using two of the 1.5m QSFP cables per server, connect the ToR switch to the server(s) as follows:
Feed the cables through the cut-outs in the side of the rack first (Fig. 3.48).

Fig. 3.48 ToR switch to server cabling: feed cables through side cut-outs in rack
Connect the cables to the ToR switch and server as given in Table 3.9.
Table 3.9 Server RNIC port mapping Server RNIC port
ToR switch port
Cables
Server # 4 RNIC port 1
ToR switch port # 1
QSFP 1.5m
Server # 4 RNIC port 2
ToR switch port # 2
QSFP 1.5m
Server # 3 RNIC port 1
ToR switch port # 3
QSFP 1.5m
Server # 3 RNIC port 2
ToR switch port # 4
QSFP 1.5m
Server # 2 RNIC port 1
ToR switch port # 5
QSFP 1.5m
Server # 2 RNIC port 2
ToR switch port # 6
QSFP 1.5m
Server # 1 RNIC port 1
ToR switch port # 7
QSFP 1.5m
Server # 1 RNIC port 2
ToR switch port # 8
QSFP 1.5m
ToR switch ports 8 and 7 connect to the bottom server (server 1). Therefore, if you are only using 1 server then only ports 8 and 7 of the ToR switch are used.
The final ToR switch to server cabling is shown in Fig. 3.49 for a four server version.
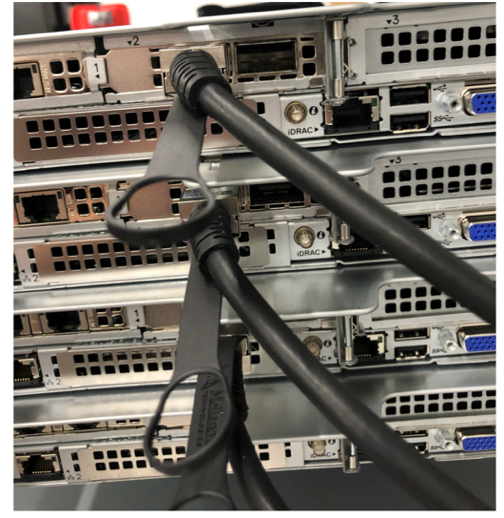
Fig. 3.49 ToR switch to server cabling: cable connections (4 server version)
3.5.9. Management switch to Dell server(s): iDRAC
Using four of the 1.5m blue RJ45 cables connect the management switch to the Dell server(s) as follows:
Ports 9 to 12 on the management switch connect to the iDRAC connector on the server(s) - Fig. 3.50.
Port 9 is connected to the bottom server (server 1). If you only have one server then only port 9 on the management switch is used.

Fig. 3.50 Management switch to server cabling: iDRAC for 4 server version
3.5.10. Management switch to Dell server(s): network connector
Using four of the 1.5m blue RJ45 cables connect the management switch to the Dell server(s) as follows:
Ports 13 to 16 on the management switch connect to the network connector on the server(s) - Fig. 3.51.
Port 13 is connected to the bottom server (server 1). If you only have one server then only port 13 on the management switch is used.

Fig. 3.51 Management switch to server cabling: network connector(s) for 4 server version
3.5.11. Management switch to Dell server(s): switch management
Using one of the 1.5m blue RJ45 cables connect the management switch to server 1 as follows:
Port 8 from the management server is connected to the lowest server (server 1) - the correct port to connect to on the server is shown in Fig. 3.52. This is used for control of the PDUs in the case where server 1 is used as the management server.
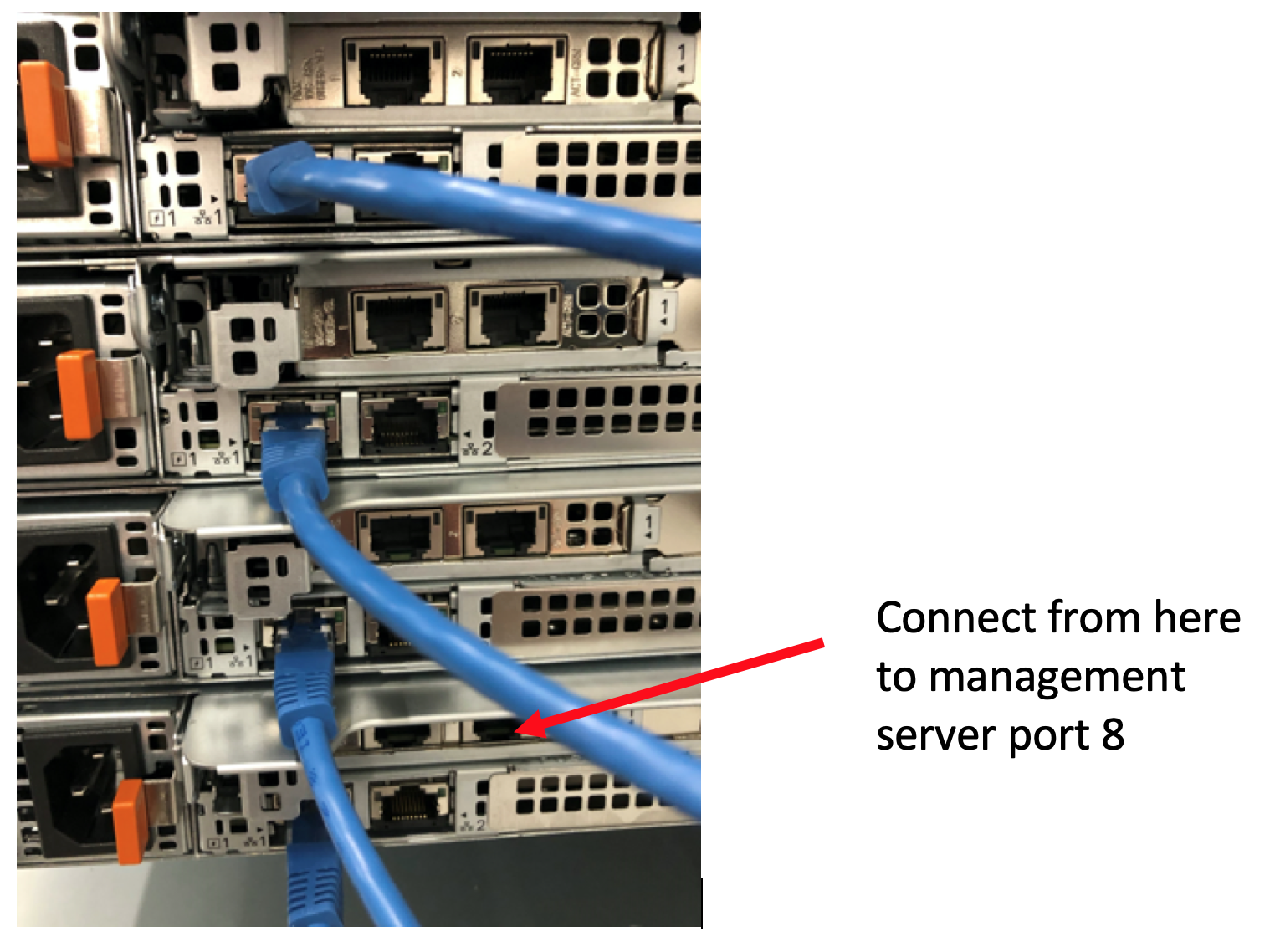
Fig. 3.52 Management switch to server cabling: switch management
3.5.12. Management switch to PDUs
Using the two 2m purple RJ45 cables connect the management switch to the two PDUs as given in Table 3.10.
Ethernet port |
Management switch port |
Cables |
|---|---|---|
Ethernet port on left side PDU |
Management switch port 5 |
RJ45 2m |
Ethernet port on right side PDU |
Management switch port 6 |
RJ45 2m |
Allow all the cables going to the server to hang down in the rack as shown in Fig. 3.53. This allows the cables to be pulled slightly if it is necessary to remove them from a server.

Fig. 3.53 Management switch cabling to PDUs
3.6. Power cabling
The designated sockets on the PDUs for servers and Bow-2000s are shown in Fig. 3.54.
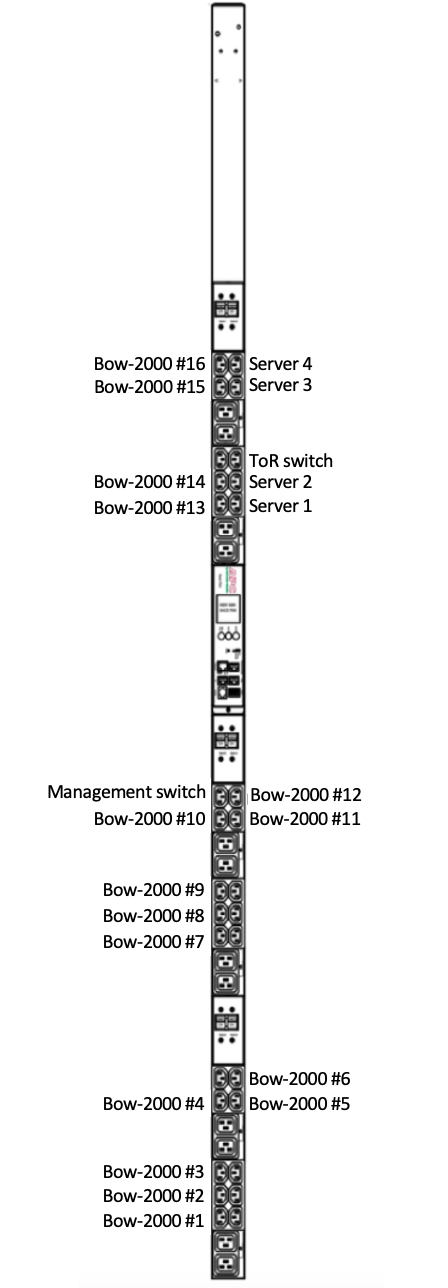
Fig. 3.54 Designated PDU sockets for server(s) and Bow-2000s
Fig. 3.55 and Fig. 3.56 show the final power cabling.

Fig. 3.55 Final power cabling (direct view)

Fig. 3.56 Final power cabling (angled view)
3.6.1. Bow-2000 power cabling
Start by cabling Bow-2000 #1 using 0.5m power cables. Ensure that only three Bow-2000s are connected to the same bank on the PDU. Red cables to the left PDU and blue cables to the right PDU (as seen looking at the rear of the rack). Table 3.11 defines the power cable lengths for each Bow-2000.
Cable colour |
Cable length |
Bow-2000 |
|---|---|---|
Blue |
1m |
Bow-2000 #13 to Bow-2000 #16 |
Red |
1m |
Bow-2000 #13 to Bow-2000 #16 |
Blue |
0.5m |
Bow-2000 #1 to Bow-2000 #12 |
Red |
0.5m |
Bow-2000 #1 to Bow-2000 #12 |
Fig. 3.57 and Fig. 3.58 show part of the Bow-2000 power cabling for the red PDU and blue PDU, respectively.

Fig. 3.57 Bow-2000 power cabling (red PDU)
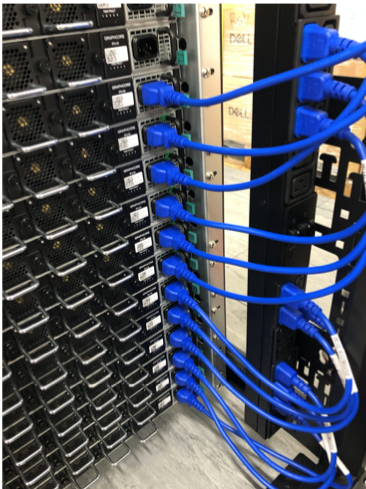
Fig. 3.58 Bow-2000 power cabling (blue PDU)
3.6.2. Server power cabling: Dell R6525
Using 1m C13 to C14 power cables (selecting the correct coloured cable to match the PDU colour), connect the server(s) to the PDUs as shown in Fig. 3.59.
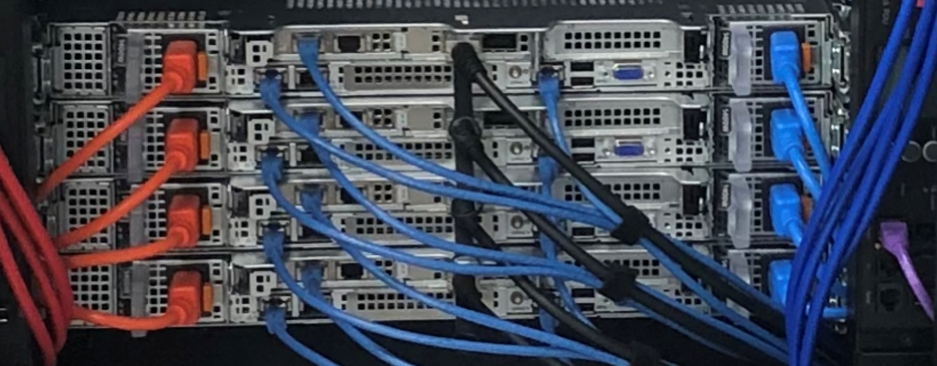
Fig. 3.59 Server power cabling
Note
The photo above shows the four-server version. The default reference design has one server (the one in the lowest position).
3.6.3. Switch power cabling
Connect the mains cables to the management switch and ToR switch using C13 to C14 power cables as given in Table 3.12.
Switch |
Cable length (red/blue) |
|---|---|
Management |
1.0m |
ToR |
1.5m |
3.7. Completing the rack
The following steps describe completing the rack: fitting blanking panels and re-installing the doors and side panels.
3.7.1. Blanking panels
Install the supplied APC 1U blanking panels in every unoccupied rack slot at the front of the rack.

Fig. 3.60 1U blanking panels
3.7.2. Front and rear doors
Re-install the front and rear doors. Ensure the earth cables are reconnected to the cable on the rack.

Fig. 3.61 Rack earth cable
3.7.3. Side panels
Re-install the top and bottom side panels on each side of the rack.
3.7.4. PDU plugs
The power plugs for the PDUs must not exit the top of the rack, they must stay inside the rack and be secured to the vertical mounting flanges. You need to ensure that there are no cables on the outside of the rack.
3.8. Update configuration on management server
For a server that was previously configured for a Bow Pod16 DA system, you need to uninstall the direct attach configuration and then install the software as for a Bow Pod64 system.
3.8.1. Uninstall direct attach configuration
You run the direct-attach uninstall script from the ipuuser account as root by using sudo. There is no need to do an uninstall before upgrading to a new release.
cd ~/IPU-M_releases/IPU_M_SW-<release>
sudo ./direct-attach uninstall
3.8.2. Install Bow Pod64 software
Install the rest of the software as described in the Management server software installation and Bow-2000 software and firmware upgrade sections of the Bow Pod64 Reference Design: Build and Test Guide.